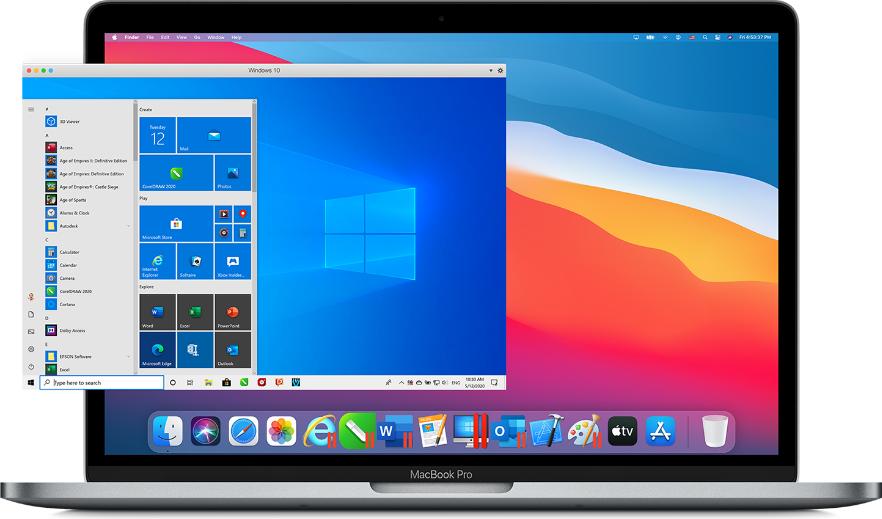Эксперты и пользователи Mac M1 сталкиваются с рядом аспектов, включая возможности запуска программ Windows на своих устройствах. Для достижения этой цели могут быть использованы различные подходы и инструменты, и важно правильно выбрать оптимальный для конкретной задачи. В этой статье мы рассмотрим несколько способов запуска программ для Windows на Mac M1 и поделимся советами по выбору наиболее эффективного решения.

Содержание
Почему нужно запустить программу для Windows на Mac M1?
Когда речь заходит о запуске программ для Windows на новых компьютерах Mac с процессором M1, сталкиваемся с интересным вызовом. Поскольку архитектура M1 отличается от привычных x86-процессоров, многие приложения, спроектированные для Windows, могут не совместимы с новыми устройствами. Это создает проблему для тех, кто привык использовать определенные программы на Windows.
Для разрешения этой проблемы пользователи Mac M1 могут обратиться к эмуляторам или виртуальным машинам. Эмуляторы, такие как Parallels Desktop, позволяют виртуализировать среду Windows на устройствах Mac M1. Это позволяет запускать приложения Windows на MacOS без необходимости в наличии физического Windows-компьютера.
Виртуальные машины, такие как VMware Fusion или VirtualBox, также предоставляют возможность запускать Windows на устройствах Mac M1 в изолированной среде. Это открывает доступ к приложениям, которые не поддерживают нативную установку на устройствах Mac.
Выбор оптимального метода запуска программ для Windows
При выборе способа запуска программ для Windows на устройствах Mac M1, возникает важный вопрос о том, какой метод будет наиболее эффективным. Два основных варианта - использование эмуляторов и виртуальных машин, обладают своими преимуществами и недостатками. Давайте рассмотрим их ближе для определения оптимального подхода.

Эмуляторы
Эмуляторы, как пароли в поррогаминге, стремятся эмулировать Windows на Mac M1, чтобы запускать приложения. Они обладают простотой использования и быстрым внедрением. Но, подобно клею на плакате, эмуляторы иногда могут быть немного неуклюжими и замедлять работу программ. Тем не менее, по сравнению с виртуальными машинами, они обычно требуют меньше ресурсов, как ручка нуждается в меньшем количестве чернил.
Виртуальные машины
Виртуальные машины - это как отдельный кабинет в офисе, где Windows работает на Mac M1. Они обеспечивают более полное имитирование окружения Windows и предоставляют больше гибкости в управлении настройками и ресурсами. Однако, как киоск в торговом центре, виртуальные машины могут потреблять больше мощности и требовать больше усилий для настройки.
Настройка эмулятора для запуска Windows программ на Mac M1
Для тех, кто использует компьютер Mac с процессором M1 и хочет запустить программы Windows, эмуляторы становятся настоящим спасением. Давайте рассмотрим процесс установки и настройки двух популярных эмуляторов - Parallels Desktop и CrossOver.
Parallels Desktop
Parallels Desktop - это мощный инструмент, который позволяет запускать Windows на Mac без необходимости перезагрузки системы. Для начала установки вам потребуется приобрести лицензию и загрузить приложение с официального сайта Parallels. Установка происходит пошагово: запустите установщик, следуйте инструкциям, создайте виртуальную машину и установите Windows.
После установки Windows в Parallels Desktop вам понадобится настроить общие папки, сеть и другие параметры. Это позволит вам удобно обмениваться файлами между Windows и macOS, а также подключаться к Интернету.

CrossOver
CrossOver - это еще один вариант эмулятора, который позволяет запускать определенные приложения Windows на Mac без необходимости установки всей операционной системы. Для установки CrossOver нужно загрузить приложение с официального сайта, запустить установщик и следовать указаниям.
После установки CrossOver вам придется настроить совместимость выбранных приложений Windows с Mac. Это может потребовать небольших корректировок, но в целом процесс довольно интуитивный.
Выбор между Parallels Desktop и CrossOver зависит от ваших конкретных потребностей. Parallels предлагает полную среду Windows, а CrossOver более ориентирован на запуск конкретных приложений. Оба варианта имеют свои плюсы и минусы, поэтому выберите тот, который лучше подходит для ваших задач.
Инструкции по установке виртуальной машины для Mac M1
Для запуска приложений, разработанных для виндовс, на Mac M1 необходимо создать виртуальную машину. В данной инструкции я расскажу вам, как установить и настроить виртуальную машину на вашем устройстве.
Шаг 1: Выбор программы для виртуализации
Для начала выберите программу для виртуализации, которая поддерживает архитектуру Apple M1. Некоторые популярные варианты включают Parallels Desktop, VMWare Fusion и Docker Desktop. Убедитесь, что выбранная вами программа совместима с Mac M1.
Шаг 2: Установка выбранной программы
Скачайте выбранную программу для виртуализации с официального сайта разработчика и запустите установочный файл. Следуйте инструкциям на экране для завершения установки программы.
Шаг 3: Создание виртуальной машины
После установки программы откройте ее и начните процесс создания виртуальной машины. Выберите параметры виртуальной машины, такие как объем памяти, количество процессоров и дисковое пространство.
Шаг 4: Установка операционной системы Windows
Для запуска программ Windows на вашем Mac M1, необходимо установить операционную систему Windows на виртуальную машину. Загрузите образ Windows и следуйте инструкциям программы виртуализации для установки операционной системы.
Шаг 5: Запуск приложений Windows на Mac M1
После установки Windows на виртуальной машине, вы сможете запускать программы, разработанные для Windows, на вашем Mac M1. Просто откройте виртуальную машину и запустите необходимое приложение.
Следуя этим шагам, вы сможете легко установить и настроить виртуальную машину на вашем Mac M1 для запуска программ из операционной системы Windows.